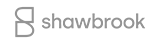How to Reduce Image File Sizes
There are several programs you can use to quickly and easily resize your images.
We will show you two ways to get your images resized without going through much trouble. If you experience difficulties don't hesitate to contact one of our team, we'll happily assist as best we can.
Microsoft Paint
 Microsoft Paint is a standard graphics program that has been included with all versions of Microsoft Windows and can therefore be found in most homes. Resizing your pictures in Paint is quick and easy if you follow these simple instructions:
Microsoft Paint is a standard graphics program that has been included with all versions of Microsoft Windows and can therefore be found in most homes. Resizing your pictures in Paint is quick and easy if you follow these simple instructions:
1. Right-click on your image name or thumbnail. Select – Open with: Paint
2. In the Home tab, Image group, choose Resize
Make sure the Maintain aspect ratio field is selected so that the re-sized picture will have the same aspect ratio as the original picture.
Select the Percentage radio button and enter the percentage figure to resize the image to a percentage of its previous size (usually 30-40%, depending on the size of the original image).
Click OK.
3. Now save your picture:
Save if you want to replace your original picture with its smaller version or
Save as if you want to keep the original large picture and save its smaller version under a different name. Make sure your Save as type is set to JPEG in order to save a significant amount of space.

Batch resize in IrfanView
If you do not have Microsoft Paint, another useful tool that will allow you to resize multiple images at once is IrfanView. If you haven’t got it on your PC, you can find the link for a free download HERE. Click on Download IrfanView and then follow the instructions below:
Batch resize in IrfanView consists of three key elements:
Select pictures you want resized – Choose the folder you want to save them into – Resize
1. Open IrfanView
2. Go to File -> batch conversion/rename
The fields you will have to pay attention to are marked in this picture:

3. Select Batch conversion (top of the menu)
4. If you have just downloaded IrfanView, tick Use advanced options for bulk resize and click on Advanced – tick the Resize box and choose percentage figure to resize the images.

Click OK.
5. Go to the Look in tab and select items to be resized from their original folder on the PC; then
6. Click Add to add them individually, or
Add all to add them all at the same time
Selected items will then be moved to the bottom right window named Input files.
7. In the Output directory for result files choose the folder that you want your resized photos to be saved in (click on browse and find the folder you want or create a new folder)
8. Click on Start Batch
Photos get automatically resized to a chosen percentage of their original size
9. Exit batch and close IrfanView.
The resized photos are now in the folder you chose as the output directory.

Questions? CALL 0800 066 2882
Our experts are always ready to help